Flight School Schedule | Flight School Register Student
Sierra Aviation now has digital scheduling. Once approved to use the online scheduling, students and renters will be able to access and view the schedule from their home computer or personal electronic device(s).
Students and Renters may use the online scheduling system to schedule, edit and cancel (delete) flights. Any/all deleted flights must be accompanied by a reason (this is explained below under “EDIT/DELETE A RESERVATION”.
Please keep in mind that we have a 24-hour cancellation policy. If you need to cancel your flight, please give us 24 hours notice or you will be billed for 1-hour of the instructor's time.
Reservations that need to be made within 12 hours of the flight time, must go through your instructor or the administration computer (via a phone call to the school).
To schedule flights during your instructor’s usual day/time(s) off, please contact your instructor directly. If you are unsure of instructor availability, ask them.
When you initially register, please give us 24 hours to activate your association.
If you want to come into the school to set up your account, just let us know!
How to REGISTER as a user for Sierra Aviation’s Online Schedule
Go to www.faaflightschools.com
Click the “REGISTER” button 
Fill in the Registration information. Click the “REGISTER” Button once the fields are completed.
(If you get a Pop Up that looks like the image below, just click “LEAVE” and it will send you to a new page where you can log in.)


Next, LOGIN by placing your email and password in the corresponding sections and then click on the “LOGIN” button.
Note: If you are on your personal computer or electronic device, you can select the “remember me” box, but please do not select this when you log into the Sierra Aviation computers or any other public computer.
Once you click “LOGIN” it will send you to a ‘homepage’ that looks like this : 
Click on “ACCOUNT INFO”

Add your Phone number in the Phone number section and verify your first and last name.
Then click “update record” (on the lower right side).
Next click on “SCHEDULE”
It will open a screen that looks like this: 
On the lower LEFT, click the button that says “CLICK HERE To Associate with a school as a client or instructor”
It will open a screen that looks like this:
Click on the dropdown arrow next to --- SELECT A TYPE OF ASSOCIATION and select “Student/Renter/Client” 
Click the dropdown arrow next to – SELECT A SCHOOL TO ASSOCIATE WITH and scroll down until you see SIERRA AVATION LLC – SANTA FE (IMPORTANT: Make sure you select the SIERRA AVIATION LLC option – do not select the one without the LLC)
Then click on “Submit Request to Associate.” 
Sierra Aviation will receive a request to ADD YOU as an associate. Please allow at least 24 hours for these requests to be approved – but if you want to speed up the process, call us at the office or message an instructor and ask them to approve you.

ADDING THE SCHEDULE TO YOUR ACCOUNT
Once you are approved by the school, you can add the schedule to your account.
Login (if you were logged out) or REFRESH the page.
Then click on SCHEDULE and a new window will appear that looks like this:

Click on “SCHEDULE OPTIONS”

It will open a new window that looks like this:

Hold down CTRL (or SHIFT) and click on each aircraft and instructor. When all of them are highlighted, click the ‘submit’ button at the bottom of the page.

Then click on “SCHEDULE HOME” 
The schedule page should now look like this:

If an instructor or aircraft is already booked, the time block will show up as “RESERVED” on the schedule. This means the instructor and/or aircraft are unavailable.
If an instructor is scheduled WITH YOU (once you’re registered as a user) your scheduled time will show up YELLOW on the schedule.

If you are RENTING the aircraft (either as a solo student or renter through Sierra Aviation) the block will show up at light blue.

If the block is filled in with a darker grey, these are the instructor’s non-working hours. Any flights desired during these hours must be scheduled by the instructor or administrator. Instructors may mark themselves off for longer periods of time, but they will only show up as ‘RESERVED” and not the darker grey. If you are unsure about an instructor’s availability, ask them.
MAKE A RESERVATION for INSTRUCTION:
First, click on one of the available blocks in the schedule. 
A separate window will open. In that window, where it says “Reservation Type” use the dropdown menu to select
“INSTRUCTION” for lessons with your instructor or “RENTAL” for solo’s or renting the aircraft.

The next selection should be the aircraft. If you accidentally selected the wrong one, you can easily adjust it here. If you are meeting for ground training or are flying in your own aircraft with your instructor, select “NO AIRCRAFT/RESOURCE.”

Next, select your instructor, or select “NO INSTRUCTION” if you are going solo.
On the bottom right of this window, you’ll see a Date and Time Start selection area. On the bottom left you will see a Date and Time End selection area.
These are where you can adjust the start and end time for your block. The system automatically blocks for 3-hour intervals. So please do not hesitate to adjust this for more or less time, as needed for your lesson or rental.
Once you have everything set, click on the “RESERVE THIS FLIGHT” button.

If the aircraft or the instructor are not available, you will get this type of message:
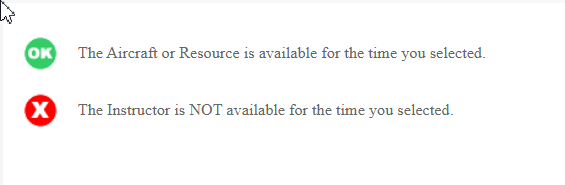
If you want to make a Recurring Reservation, start by clicking this button ---
Then follow the prompts.
To make a reservation for a RENTAL, the only difference between INSTRUCTION and RENTAL is that you do not need to select and instructor.
EDIT/DELETE A RESERVATION
To EDIT or DELETE a reservation, click on the reservation on your schedule. A window will pop up and you can make any changes by clicking “EDIT THIS FLIGHT” or to delete it, simply click DELETE THIS FLIGHT”

Another window will open with an area for you to type a reason for deleting the flight. Please make sure to indicate the reason for cancellation/deletion. Remember that even though you will have the ability to delete a flight, the same 24-hour cancellation policy that Sierra Aviation

Viewing the Schedule and your reservations from Mobile Phones:
1. Go to Schedule
2. Schedule Options
3. Select all aircraft and instructors from the drop-down list.
